Nối tiếp bài viết MultiBoot 2016 mọi thứ bạn cần biết ở phần 2 này Tuấn giới thiệu về Windows 10 PE. Mình đã tích hợp sẵn cả 2 bản Windows 10 PE x64 (64 bit) và x86 (32 bit) vào trong ISO Multiboot rồi như đã giới thiệu ở phần 1 bạn hoàn toàn có thể sử dụng 1 Windows 10 PE hoặc x64 hoặc x86. Và đây là lưu ý lựa chọn nếu chỉ dùng mình máy bạn.
- Nếu máy bạn mặc định Bios boot UEFI hoặc boot Legacy nhưng đang cài Windows 64 bit thì bạn chỉ nên chọn Windows 10 PE x64 và sửa lại menu boot như Tuấn hướng dẫn ở phần 1.
- Nếu máy bạn mặc định boot Legacy và đang cài Windows 32 bit thì chỉ chọn Windows 10 PE x86.
- Bạn chỉ có thể dùng 1 trong 2 Windows 10 PE (W10pe64.wim hoặc W10pe32.wim trong thư mục WinPE) này áp dụng vào ISO MultiBoot nếu dùng bộ Win PE khác sẽ có thể lỗi không boot được.
- Nếu Bios máy bạn có 2 chế boot USB Legacy và USB UEFI nếu bạn chọn boot USB Legacy thì mới vào được giao diện Multiboot như giới thiệu ở phần 1. Còn nếu bạn chọn USB UEFI nó sẽ boot luôn vào Windows 10 PE x64.
- Windows PE boot mặc định lấy Ram làm lưu trữ do đó máy không có HDD vẫn có thể boot được.
Hướng dẫn sửa lại Windows 10 PE W10pe64.wim và W10pe32.wim
Để sửa lại W10pe64.wim và W10pe32.wim bạn cần di chuyển vào ổ cài Win thường là ổ C sau đó chuột phải bỏ tùy chọn Read only nếu có.
Tạo thêm 1 thư mục ở ổ C lấy tên gì cũng đươc ví dụ WinPE
Tiếp đến bạn tải phần mềm DISM GUI rồi chạy phần mềm bằng quyền administrator
- 1. Chọn W10pe64.wim hoặc W10pe32.wim.
- 2. Chọn thư mục để mount Win PE vào đó như ở trên mình chọn thư mục WinPE vừa tạo.
- 3. Bấm chọn Mount WIM để xả nén W10pe64.wim hoặc W10pe32.wim vào thư mục WinPE.
- 4. Quá trình xả nén sẽ mất khoảng 30 giây đến 1 phút
- Khi xả nén xong bạn không được tắt phần mềm DISM GUI mà để nguyên đấy để sửa xong còn gắn kết lại. Nếu bạn lỡ tắt đồng nghãi bạn phải xóa hết file đã xả nén và chạy phần mềm để chọn làm lại.
Dưới đây Tuấn liệt kê một vài thư mà bạn có thể sửa được.
- Thay hình nền mặc định trong Windows 10 PE
- Xóa hoặc thay âm thanh khởi động.
- Thêm phần mềm portable lưu ý phần mềm này phải chạy được trong Windows PE
- Thêm hình vào hộp thoại System properties
- ...
2. Xóa hoặc thay âm thanh khởi động truy cập Windows>Media nếu thay thì chọn âm thanh có dịnh dạng wav hoặc mp3.
3. Để thêm hình vào hộp thoại System properties bạn lựa chọn 1 ảnh có kích thước 120x120 định dạng bmp và có tên oemlogo copy ảnh vào Windows>System32 như ví dụ hình bên dưới.
4. Để thêm phần mềm portable bạn copy phần mềm vào trong thư mục Program Files
Lưu ý sau này bạn muôn 1 chạy phần mềm đã thêm vào Windows 10 PE thì khi Boot vào Windows 10 PE bạn phải phải vào thư mục Program Files chạy phần mềm đã thêm.
5. Để thêm hoặc xóa shorcut ngoài desktop hay biểu tượng ghim dưới taskbar truy cập vào Windows>System32 mở file PECMD.ini edit lại trong đó.
Phần LINK là shorcut và PINT là taskbar. Bạn cũng có thể thêm shorcut phần mềm mà bạn đã thêm ở trên trong này.
Sau khi sửa xong Windows 10 PE trở lại phần mềm DISM GUI thao tác như trong hình.
Cuối cùng bạn có thể dùng W10pe64.wim hoặc W10pe32 này thay thế cho W10pe.wim gốc.
Đón xem phần 3
Sau khi sửa xong Windows 10 PE trở lại phần mềm DISM GUI thao tác như trong hình.
- 1. Chọn Dismount để gắn kết lại
- 2. Yes để xác nhận
Cuối cùng bạn có thể dùng W10pe64.wim hoặc W10pe32 này thay thế cho W10pe.wim gốc.
Đón xem phần 3

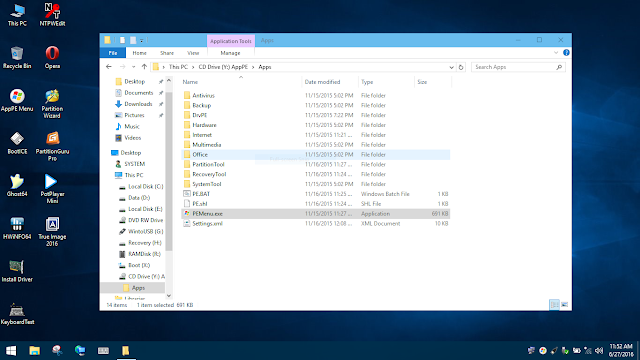















No comments