Bài viết này sẽ giúp bạn đọc phân biệt những đặc điểm cơ bản giữa mạng công cộng (Public network) và mạng riêng tư (Private network) trên Windows.
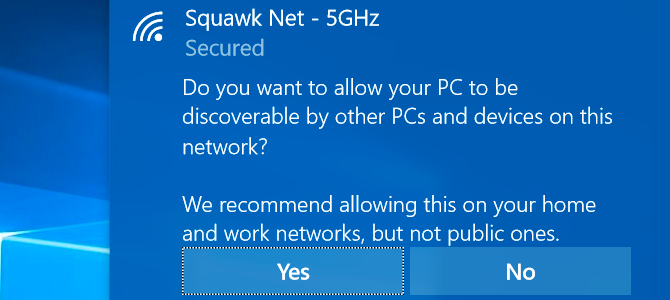
Khi truy cập vào một kết nối mạng mới, Windows sẽ hỏi xem bạn có muốn máy tính của mình được tìm thấy bởi các thiết bị khác có cùng kết nối Wi-Fi với bạn hay không dựa trên thiết lập Public Network và Private Network. Tùy chọn này giúp Windows biết được loại kết nối mạng mà bạn đang sử dụng, từ đó đưa ra các thiết lập chính xác và một trong số các thiết lập quan trọng nhất chính là bảo mật.
Sự khác nhau giữa mạng riêng tư (Private) và công cộng (Public)
Nếu thiết lập kết nối mạng đó là mạng riêng tư (Private network), Windows sẽ cho phép máy tính hoặc các thiết bị khác tìm thấy máy tính của bạn để chia sẻ file hoặc thực hiện một số công việc khác. Tính năng chia sẻ tập tin HomeGroup cũng được kích hoạt.
Còn trên một mạng công cộng (Public network) được kết nối từ quán cà phê chẳng hạn, Windows sẽ không cho phép máy tính hay các thiết bị khác tìm thấy thiết bị của bạn. Thậm chí nếu đã kích hoạt HomeGroup, tính năng này cũng sẽ không hoạt động trên một mạng công cộng nhằm đảm bảo sự riêng tư và bảo mật dữ liệu của người dùng.
Như vậy, Windows "ngầm" hiểu rằng mạng riêng tư là một kết nối đáng tin cậy để chia sẻ file hoặc cho phép các máy tính có cùng kết nối mạng làm việc với nhau, còn mạng công cộng chỉ để lên mạng chứ không nhằm thực hiện các mục đích chia sẻ nào khác.

Chuyển giữa mạng công cộng sang mạng riêng tư hoặc ngược lại
Như đã nói ở đầu bài, Windows cho phép bạn lựa chọn vị trí riêng tư hay công cộng mỗi khi kết nối vào một mạng Wi-Fi mới, chọn Yes nghĩa là Private còn No là Public. Bạn có thể kiểm tra và chỉnh sửa thiết lập của mình tại phần Network and Sharing Center trong Control Panel của Windows.
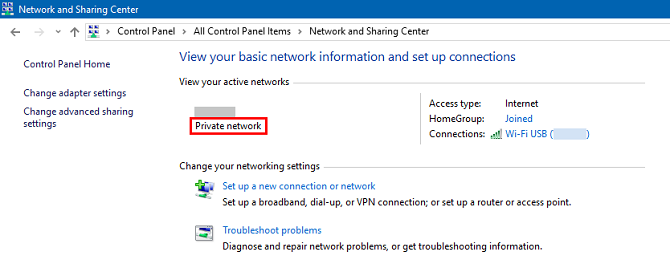
Trên Windows 7, chỉ cần nhấp vào tên mạng đang kết nối để lựa chọn 1 trong 3 vị trí: Home network (mạng tại nhà), Work network (mạng tại công ty) và Public network (mạng công cộng). Dù có tới 3 vị trí thiết lập nhưng chúng đều không khác gì so với Public Network hay Private Network mà chúng ta đang tìm hiểu (Home Network chính là Private Network đúng nghĩa, Work Network cũng là Private Network nhưng HomeGroup bị tắt).
Còn trên Windows 10, bạn có thể chuyển giữa mạng công cộng sang mạng riêng tư hoặc ngược lại bằng thiết lập Settings của hệ thống.
Trước tiên, kết nối vào mạng Wi-Fi mà bạn muốn chuyển đổi vị trí của nó, kích hoạt Settings -> chọnNetwork & Internet -> Wi-Fi -> cuộn xuống rồi chọn Advanced options (trong trường hợp dùng mạng dây, chọn Ethernet thay vì Wi-Fi trong Network & Internet, rồi chọn tên của kết nối mạng hiện tại).
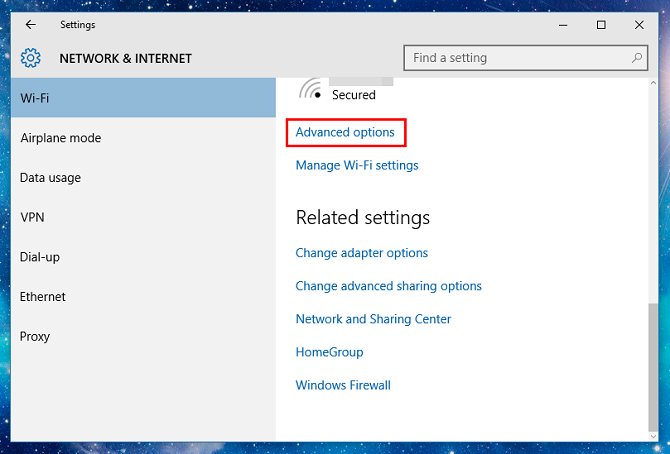
Cửa sổ thiết lập hiện ra cho cả mạng Wi-Fi và mạng dây đều giống nhau, chọn On tại phần Make this PC discoverable để thiết lập thành mạng riêng tư (Public network), còn chuyển sang Off để thành mạng công cộng (Public network).
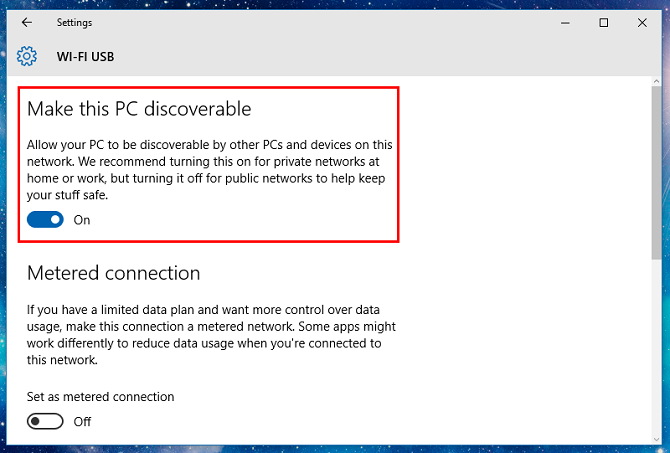
Nếu đã quen với Control Panel, bạn sẽ có chút bối rối khi chuyển sang Settings bởi thay vì hiện rõ mạng riêng tư (private) hay công cộng (public) như trên Control Panel, thì Settings lại miêu tả thành "được tìm thấy" (discoverable). Nhưng đừng lo, dù mang cái tên khác nhau nhưng chúng hoàn toàn giống nhau và thiết lập sau khi được áp dụng trên Settings cũng sẽ được thay đổi trên Control Panel.
Các tùy chỉnh nâng cao
Windows 10 đã giúp các thiết lập trở nên đơn giản và dễ hiểu hơn rất nhiều. Tuy nhiên, các tùy chọn nâng cao hơn trong Control Panel vẫn sẽ giúp ích bạn trong một số trường hợp nhất định.
Vào phần thiết lập Network and Sharing Center trong Control Panel -> chọn Change advanced sharing settings. Từ đây bạn có thể tùy chỉnh mọi thứ dành cho các mạng công cộng và riêng tư của mình. Với phần thiết lập này, bạn cũng có thể kích hoạt cho phép các thiết bị khác tìm và kết nối với máy tính của bạn trên một mạng công cộng và ngược lại.
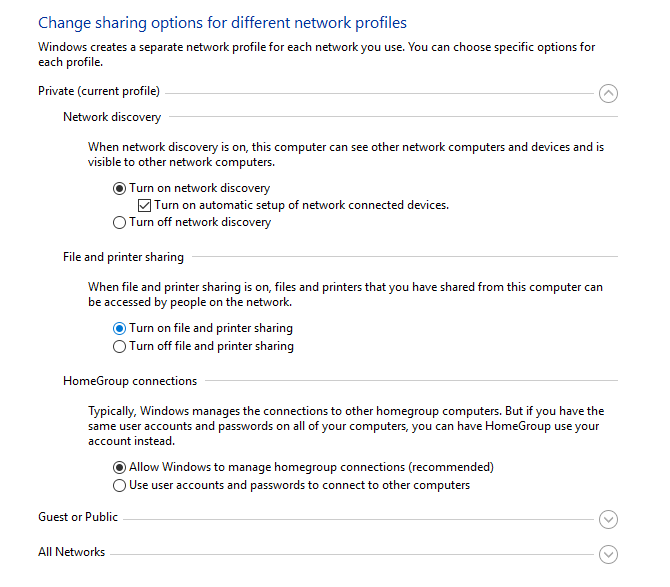
Ngoài ra, tường lửa (Firewall) cũng có các thiết lập khác nhau dành cho mạng công cộng và riêng tư. Từ Control Panel, chọn System and Security -> Windows Firewall, tại đây bạn có thể thiết lập để hệ thống tự động tắt tường lửa khi đang kết nối vào mạng riêng tư, nhưng bật nó trong mạng công cộng (song chúng tôi không khuyến khích bạn đọc thực hiện tùy chỉnh này).
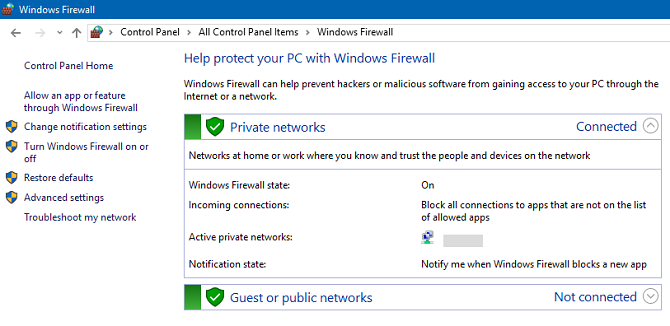
Bạn cũng có thể chọn Allow an app or feature through Windows Firewall để tinh chỉnh nhiều hơn các thiết lập tường lửa dành cho mạng riêng tư và mạng công cộng.
Theo Howtogeek






No comments